チラシ名刺デザインをイラストレーターで作成し、印刷業者に入稿するまでの流れを紹介します。印刷物作成にはイラストレーターが推奨されますが、その理由など「印刷物作成の基礎知識」については以下にまとめています。
作成例として、Adobe イラストレーターを使ってA4サイズのチラシ制作~入稿までの流れを紹介します。A4サイズのチラシは、ポスティング・イベント告知等にも使われる用紙サイズになります。名刺デザイン制作に関しても、基本的な考え方はチラシ制作と変わりません。

印刷入稿データの作成には様々な注意点があるので、私のメモ書きも兼ねてまとめます。
印刷入稿データ作成には、印刷業者が用意した印刷テンプレートを使うのが便利です。印刷テンプレートには、各印刷業者の注意書きのほか、印刷物裁断時のトンボ(裁断目印)やガイド(3本線)も予め用意されているので、ユーザー側でこれらを作成する手間が省けます。

印刷テンプレートは用紙サイズごとに用意されているので、作成したいチラシサイズのテンプレートをダウンロードします。印刷業者によっては、オンデマンド印刷・オフセット印刷など印刷方式の違いによって分けられている場合もあるので注意。
ここからはAdobe イラストレーターを使った作業になります。
ダウンロードした印刷テンプレートの用紙サイズを確認します。
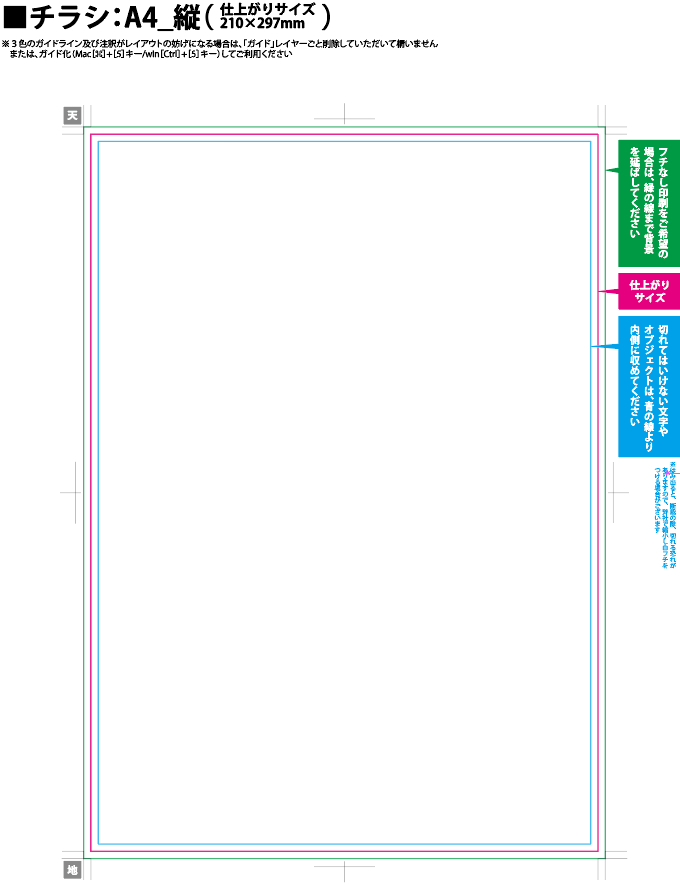
上画像は「印刷業者ラクスル」さんの印刷テンプレート(A4チラシ)です。トンボ(裁断目印)や3本のガイド線が引かれているので、これらを自分で作成する手間が省けます。
用紙サイズは「仕上がりサイズ」を確認します。印刷テンプレートを信じるなら確認不要ですが、免責なので自分の目でも確認した方がよいです。
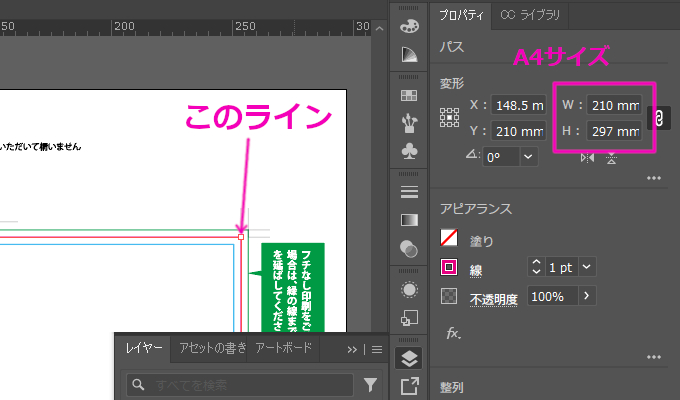
ちなみに他のガイドは、仕上がり線の内側と外側にそれぞれ3㎜離して引かれています。
ドキュメントのカラーモードを確認します。印刷テンプレートを利用する場合、印刷業者側で予めカラーモードを「CMYK」に設定してくれているかと思われますが、デザイン作成前に事前確認しておきます。
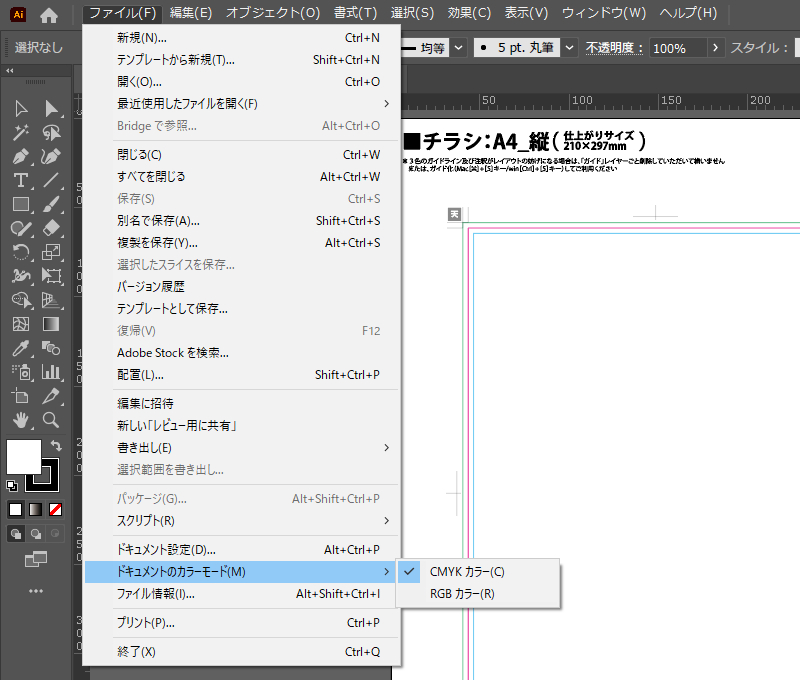
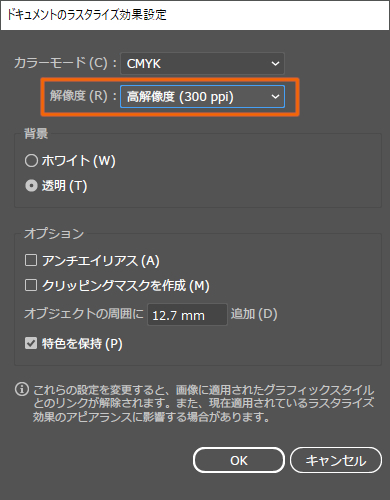
ラスタライズ解像度(ppi)は各印刷業者によって推奨が異なりますが、解像度300~400(ppi)程度を推奨する業者が多いです。また上の設定だけでは不十分で、実際にラスタライズをかけるオブジェクトを選択する際にも「ラスタライズ」の設定画面が出てくるので、そこで都度ラスタライズ解像度の選択を行う。詳細は以下リンクに。
印刷業者に入稿するファイル名について。アップロードやOS、双方のパソコン設定の影響が極力起こらないよう、ファイル名は半角英字にするのがベターです。(文字化けを防ぐ)
(例)A4_flyer_upload.ai
