グレースケールとは、白から黒までの濃淡(256階調)で表される色のことです。
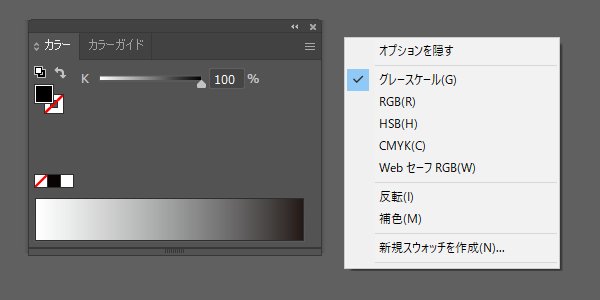
インクはK(ブラック)のみ使用しますが、Kのパーセンテージ(%)により濃淡を表現します。
モノクロ2階調は、グレースケールにおける端の色である白黒の2階調、要するに白黒のみを使用する印刷。濃淡のない黒色ベタ塗り。単色なので塗りの端はギザギザになる。

グレースケールで印刷を行う場合、選択色をグレースケール(グレー色調)に絞ります。
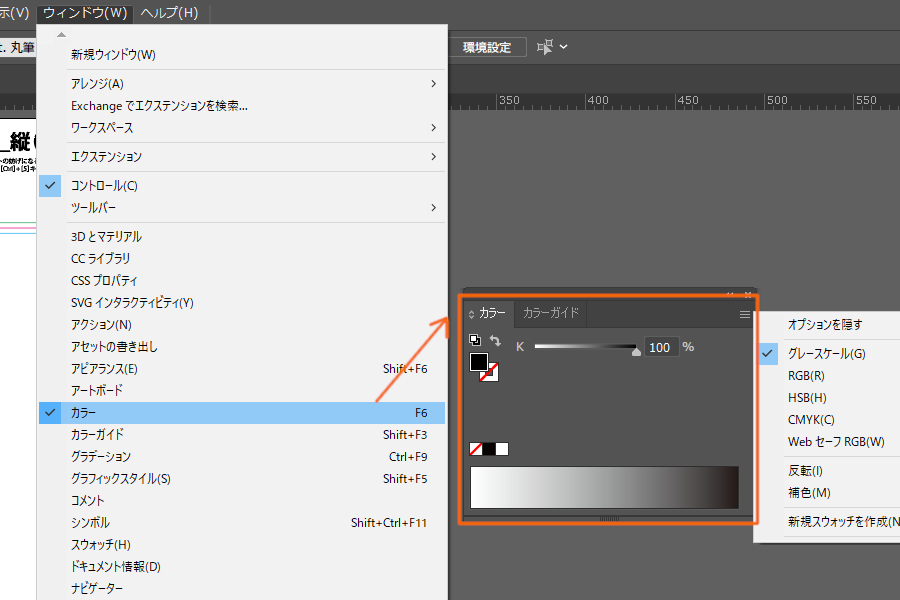
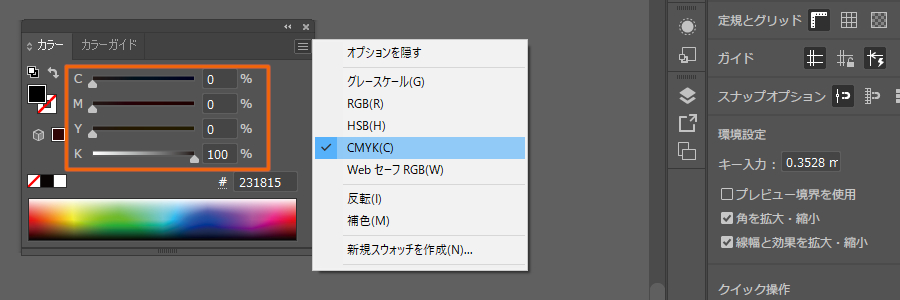
CMYKで指定する場合、CMYカラーを0%に設定し、Kのみで色指定する。(K 0~100%の範囲)
この設定をしてもドキュメント全体がグレースケール指定になるのではなく、作成する個別オブジェクトひとつひとつに逐一グレースケール指定しなければならないので面倒。グレースケール指定は後で一括変換もできるので、CMYKカラーモードで印刷物を作成した後、グレースケール用に一括変換する方法でもよい。
作業途中でオブジェクトをグレースケールに変換する方法です。
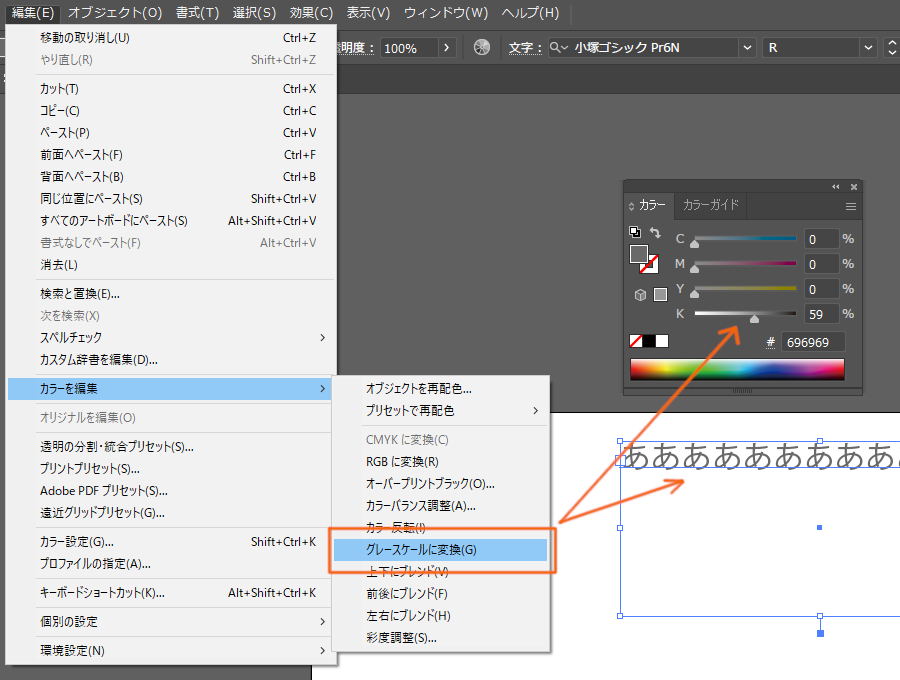
「カラー」パネルを確認すれば、オブジェクトのカラーがCMY 0%に変わっているのが確認できます。
埋め込み画像をグレースケールに変換する方法も、同様の手順になります。
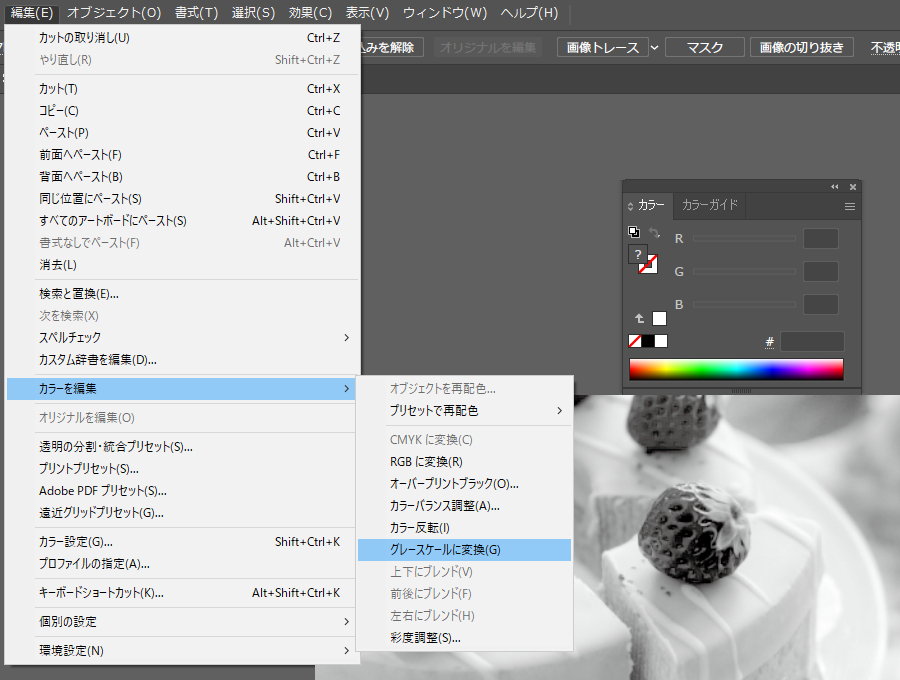
ただし画像は「埋め込み」されていないと、「グレースケールに変換」することはできない。
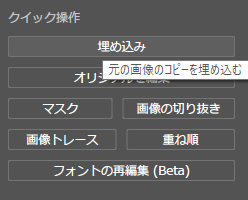
外部から画像リンクされている状態だと、イラストレーター上で編集ができない。「埋め込み」作業を行うか、リンク元画像(外部ファイル)そのものをグレースケールに変更する。
全オブジェクトのレイヤーロックは外すこと。
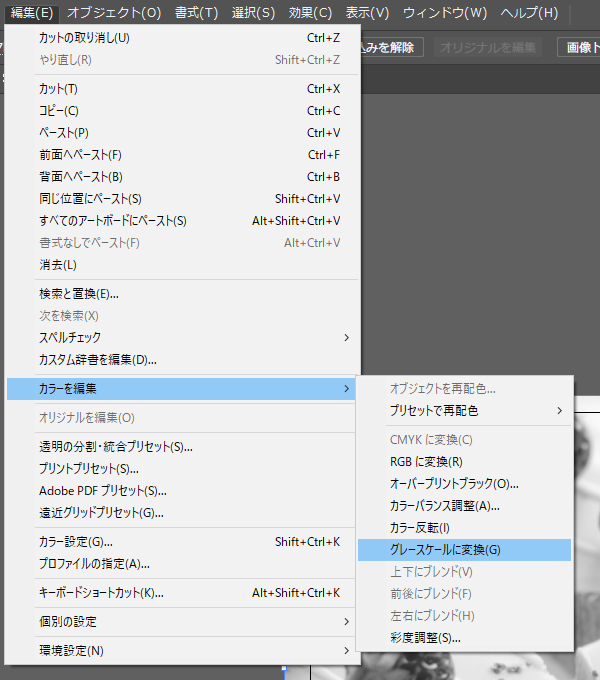
レイヤーロックが掛かっているオブジェクトがあると、当たり前ですが「選択」できないので注意。
一括変換すると元のカラーには戻らないので、カラー版とグレースケール版の2つを作りたい場合、初めにカラー版を作成してからグレースケール版用のファイルをコピー作成し、それをグレースケール版ファイルとして一括変換した方が良い。
グレースケールの確認方法は、オーバープリントプレビューを見れば分かる。
メニュー上部バーの「ウィンドウ」→「分版プレビュー」を選択し、分版プレビューパネルを表示する。「オーバープリントプレビュー」にチェックを入れると、印刷時の配色プレビューが見れる。

K(ブラック)のチェックを外す。
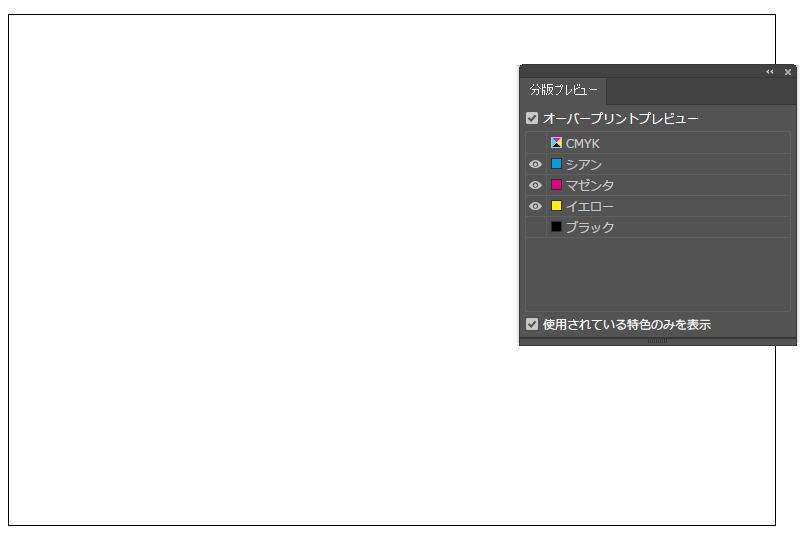
オーバープリントプレビューでは、印刷工程でどんな色を塗り重ねるのかが分かる。グレースケールではK(ブラック)のみを使用するので、Kのチェック(目のアイコン)を外して画面に表示されなくなれば、Kのみ使用していることになる。
