美容系LPでたまに見かける、商品写真を反射させる加工。

フォトショップで行うのが一般的かもしれませんが、イラストレーターでも簡単にできるので紹介。
Adobe イラストレーターで挿入画像を反射させる方法を紹介します。
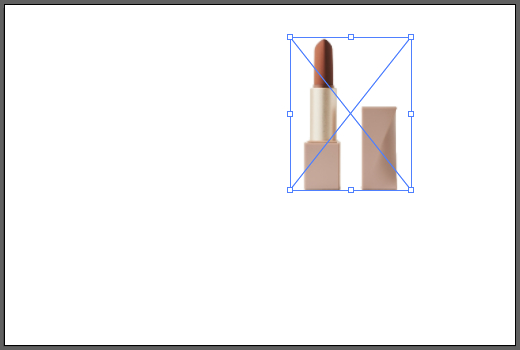
背景が綺麗にトリミングされたpng画像(背景透過)を用意します。商品紹介ページ(LP)を作成する場合、カメラマンによって綺麗に撮影された商品写真が用意されていることもあります。
上部メニューの「オブジェクト」→「変形」→「リフレクト」
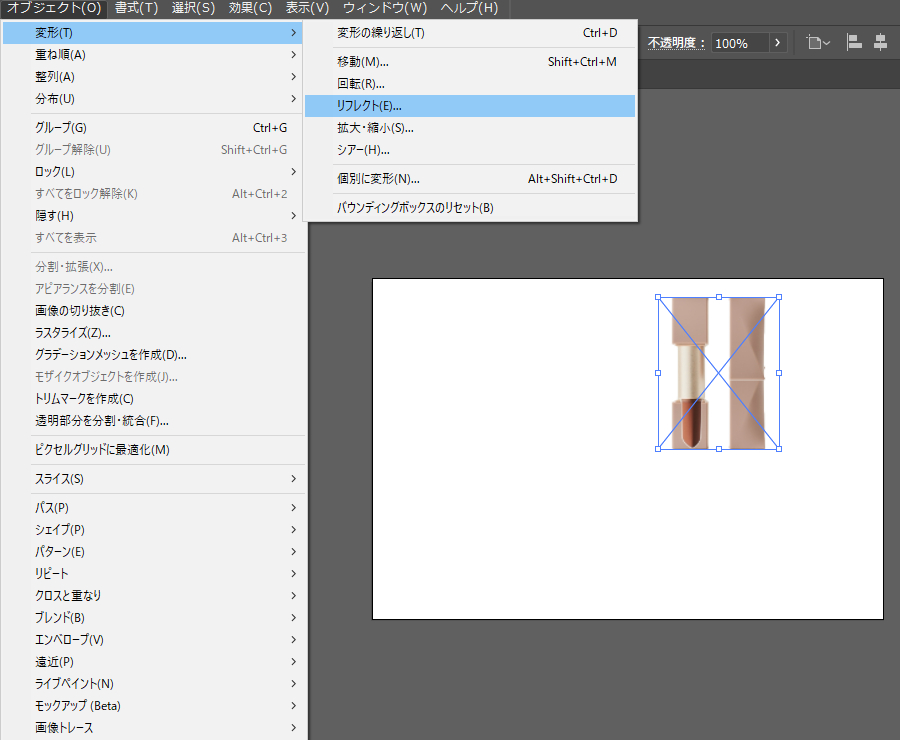
「水平」→「コピー」
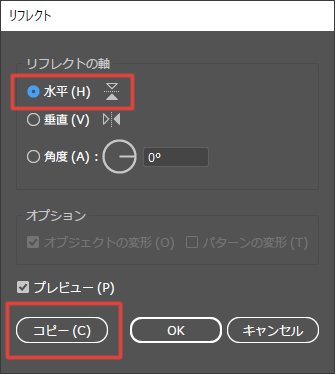
コピーボタンを押すと、水平反転されたオブジェクトが複製されます。
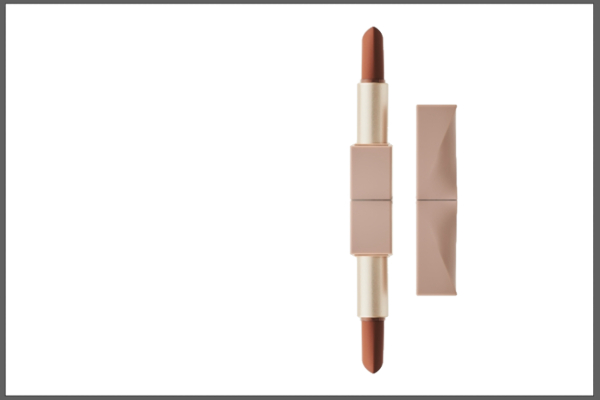
水平反転されたオブジェクトを、徐々に透明にする(グラデーション透過)。

グラデーション透過をかけたいオブジェクトと同じサイズの図形オブジェクトを作成し、白→黒のグラデーションをかけ、オブジェクト同士を重ねる。(グラデーションをかけた図形オブジェクトが上側)
重ねたオブジェクトに対して「ウィンドウ」→「透明」から不透明マスクをかける。
不透明マスクの詳しいやり方は、以下にまとめているので参考に。

グラデーション透過具合の調整について。
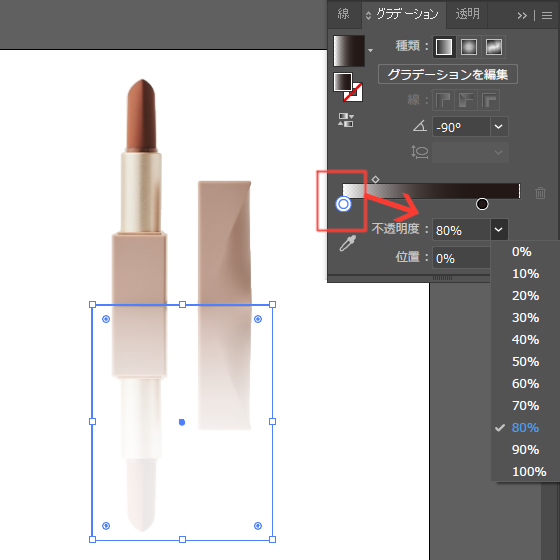
今回はグラデーション開始点の白色の不透明度を80%に下げています。完成イメージの反射のスタート地点を確認すれば分かりますが、反射開始時点で透明処理が20%掛かっていることになります。(より反射っぽくなる)
