単体の色合いではなく、オブジェクト単位や全体の配色を変える方法。フォトショップでいう色調補正(色の置き換え)に当たる機能。

jpgなどのピクセル画像はラスタデータなので、彩度を変更したり、色温度などを変更することで色彩の変更が比較的簡単にできます。一方イラストレーターが扱うベクタデータは、こういった配色・色彩の一括変更が難しいように思えますが、イラストレーターにも色調補正のような機能があります。
オブジェクトの配色を一括で変更するには、「オブジェクトを再配色」という機能を使用します。
再配色したいオブジェクトを選択して、上部メニューの「編集」→「カラーを編集」→「オブジェクを再配色」
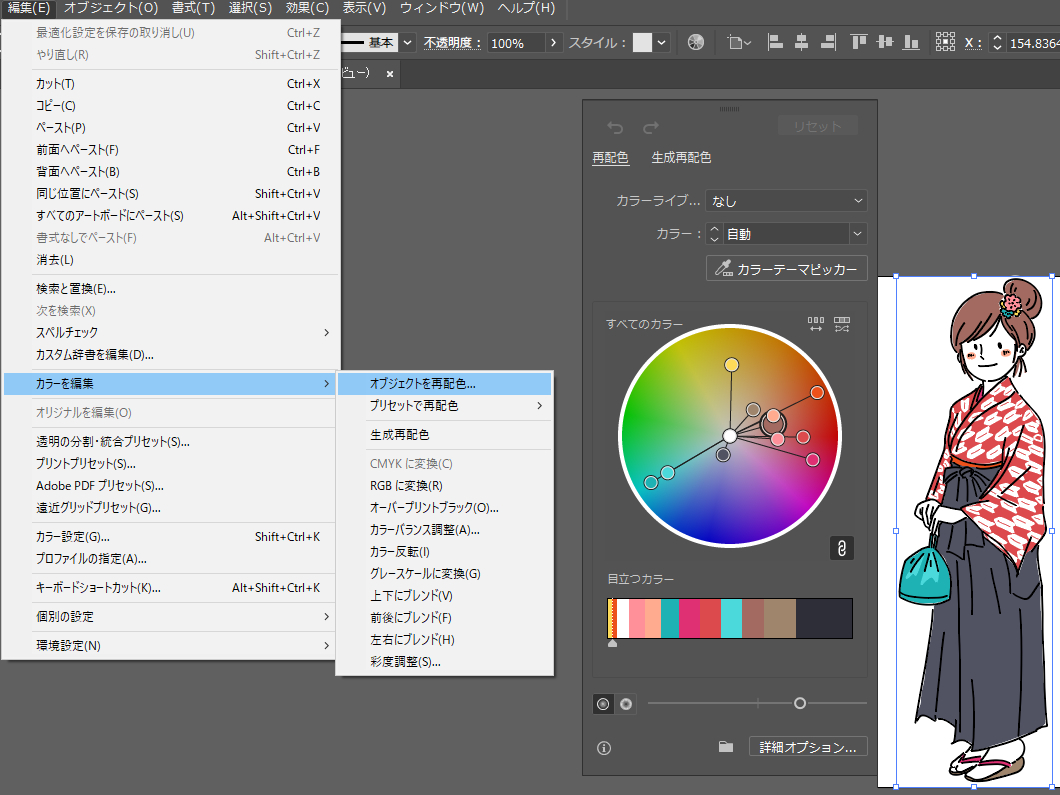

カラー円グラフにはオブジェクト内で使用されている色が表示されており、カラー円グラフ内のポイント(どこでも可)をつまんで回転させることで、オブジェクト全体の配色が変化します。(色合い変更)
この場合、意図しない色変更まで起こってしまうので、個別に再配色したい場合はリンクアイコンをクリックして一括変更を解除します。(ハーモニーカラーのリンク解除)
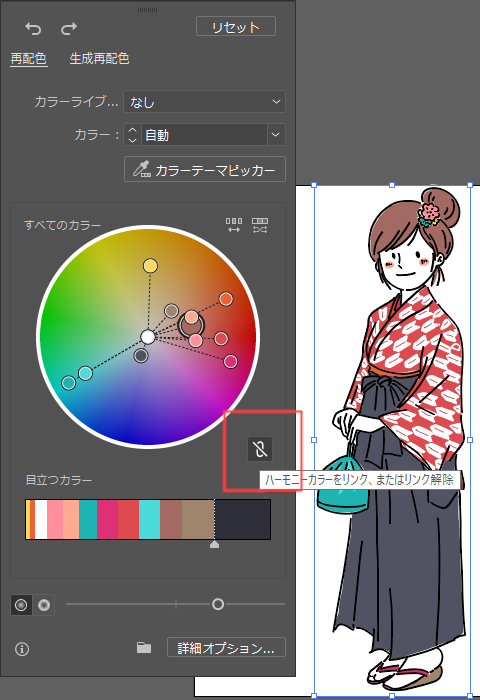
ハーモニーカラーのリンク解除を行うことで、個別にオブジェクト内の色を変更できます。

上着の色が変化しました。

オブジェクトの色を変更するには、オブジェクト内の該当カラーをクリックして選択状態にして、カラーを指定する必要があり面倒ですが、「オブジェクを再配色」機能を使うことで、すばやく簡単に色調変更ができます。
