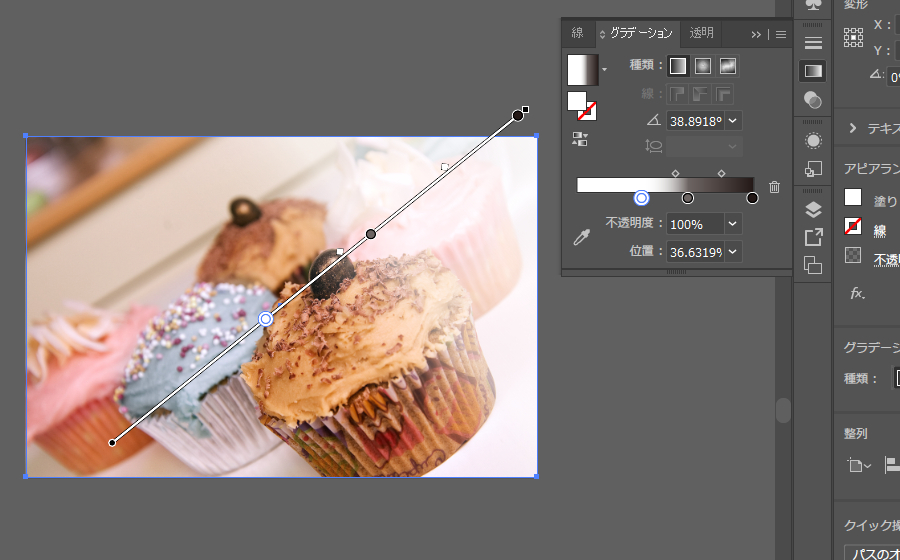Adobe イラストレーターを使って、挿入画像を徐々に透明にする方法・手順についての解説です。

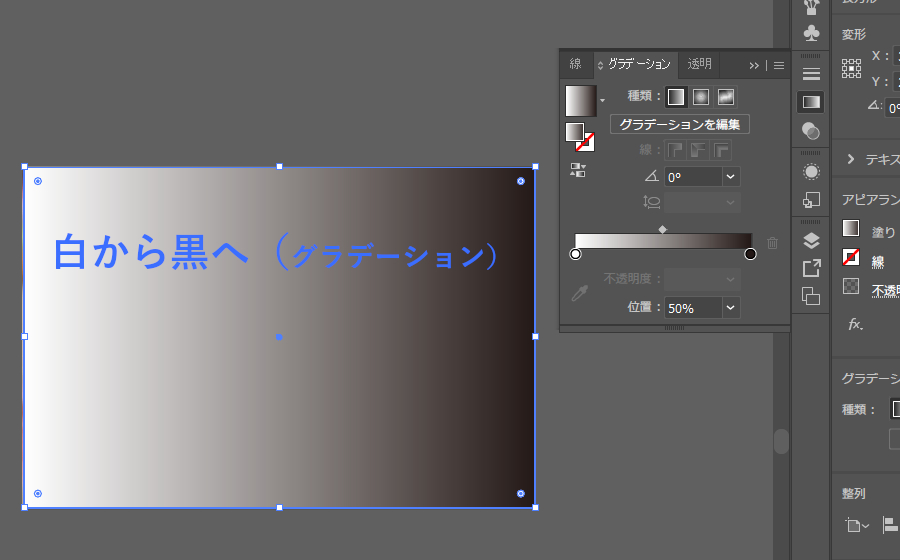
挿入画像と図形オブジェクトを選択し、上部メニューの「ウィンドウ」→「透明」→「マスク作成」を行う。
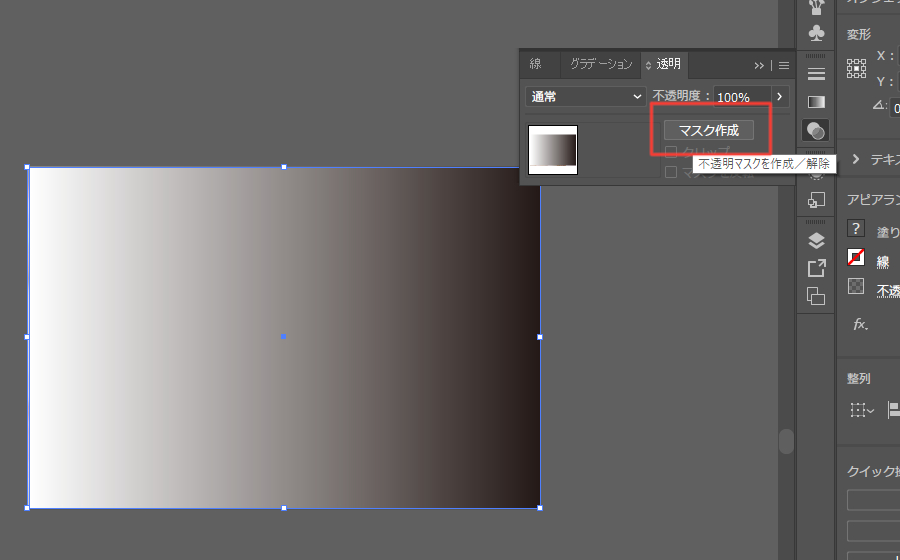
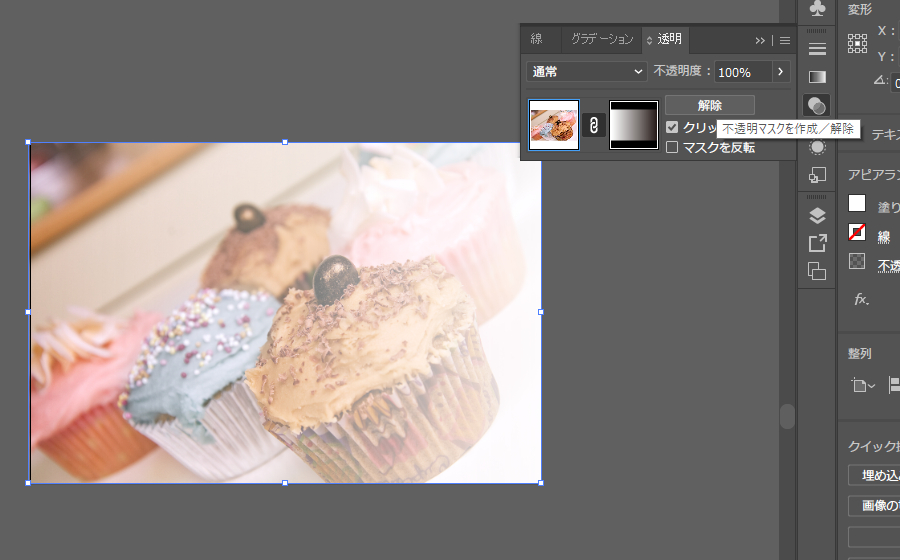
グラデーションの微調整を行いたい場合、下図にある「グラデーション」を選択します。(グラデーションオブジェクト側を選択した状態で)
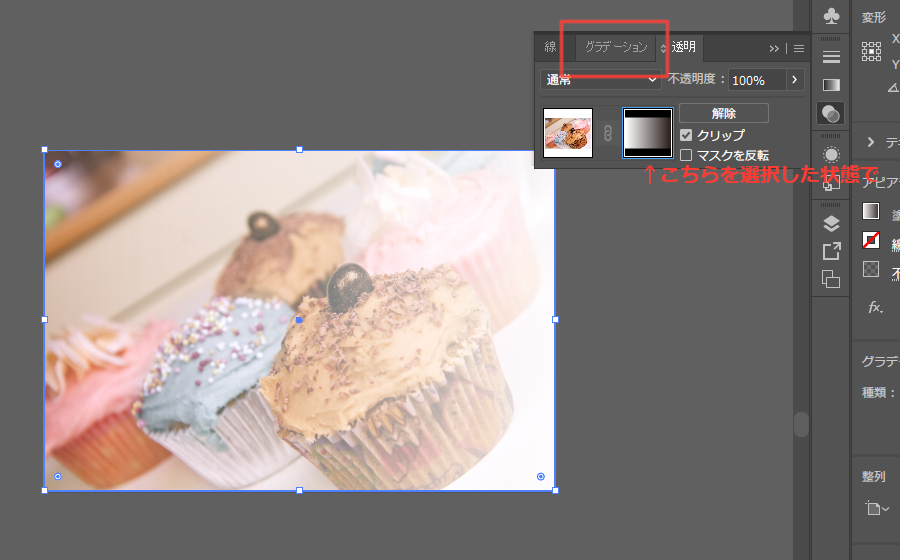
グラデーション位置のつまみ?(◇)を左右に動かすことで、グラデーション位置の微調整を行います。
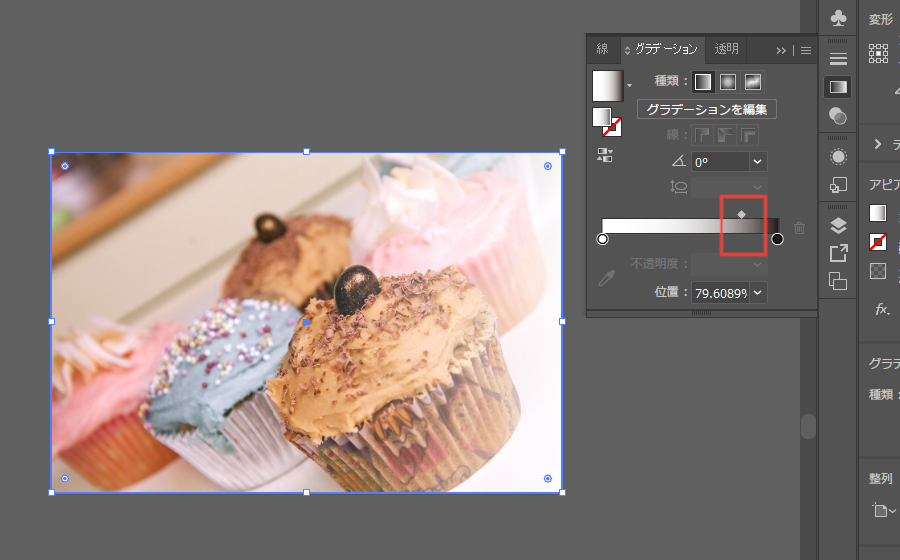
「不透明マスク」は解除しなくても、グラデーション調整が可能です。
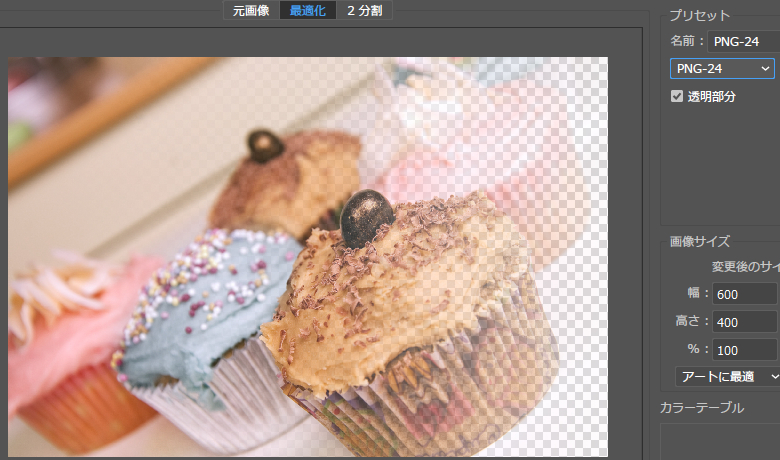
png画像を作成し、透過性を確認。
グラデーションツールの「不透明度」を変えなくても(100%であっても)、勝手に透明になるようです。
グラデーションツール(グラデーションスライダーといいます)に慣れていれば、斜めのグラデーションなど応用が可能です。