円形のオブジェクト周囲に文字を配置したい場合など、文字を円弧・アーチ状に並べる方法を紹介します。

一番簡単な方法は、エンベロープのワープ効果を使う方法。
上部メニューの「オブジェクト」→「エンベロープ」→「ワープで作成」
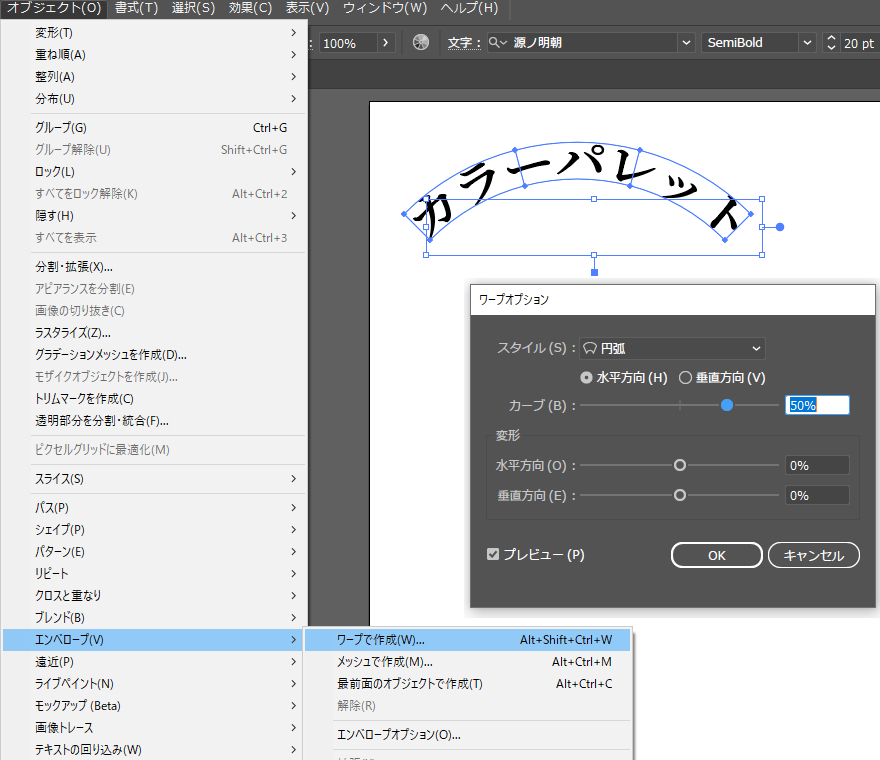
文字のアウトラインを作成(図形オブジェクト化)していなくてもオブジェクト効果を付与できますが、一度ワープ効果を掛けると文字の再編集は不可能になるようです。
上部メニューの「効果」→「ワープ」
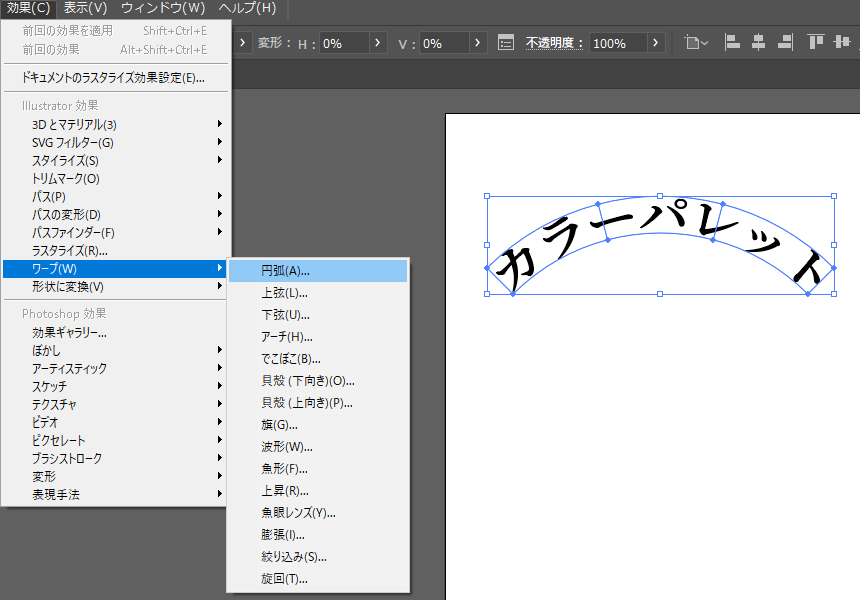
オブジェクトのパス(ベクトル線)に沿って、文字を配置する「パス上文字ツール」を用いる方法。もっと図形オブジェクトに合わせて、綺麗に文字を配置したい場合に有効です。
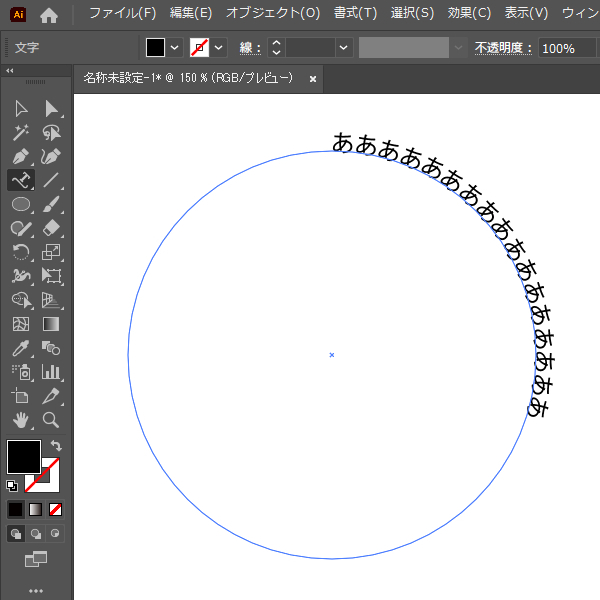
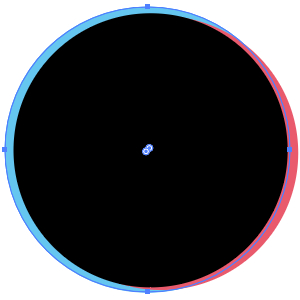
パスがどう描かれているか確認する。(目視でもよい)
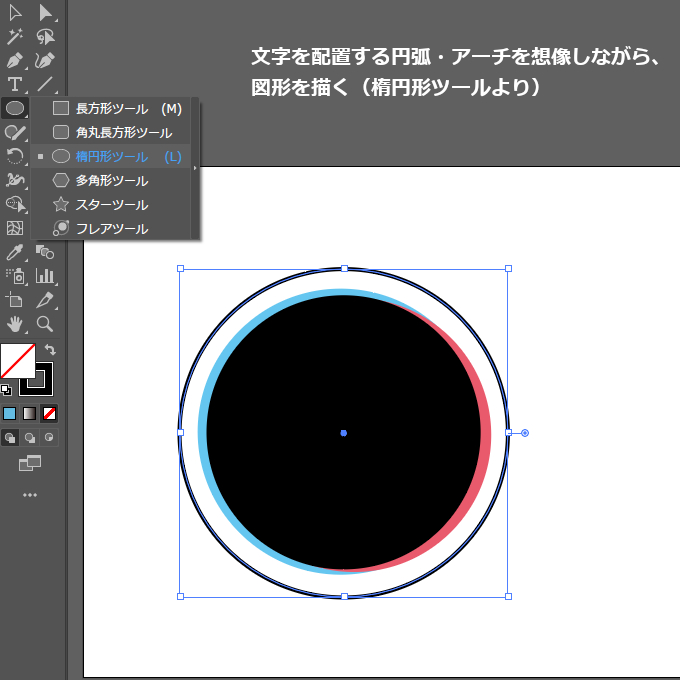
実際に文字が配置される円弧・アーチを想像しながら、図形を描く。(この場合は楕円形ツールを使用)
「手順2」で作成したオブジェクトを選択した状態で、パス上文字ツールを使って文字を打ち込んでいきます。

パス上文字ツールは、T(テキスト)のアイコンを長押しすると選択できます。

文字の開始位置や配色も自由自在。
