イラストレーターには、文字をキーボード入力できる「文字ツール」があります。
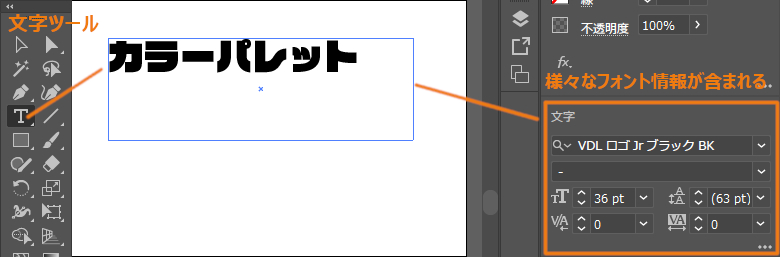
文字ツールには、文字のフォント・文字サイズ・文字同士の間隔・行間など様々なテキスト情報が含まれています。
一方、図形オブジェクトにはパスなどの曲線情報が含まれています。
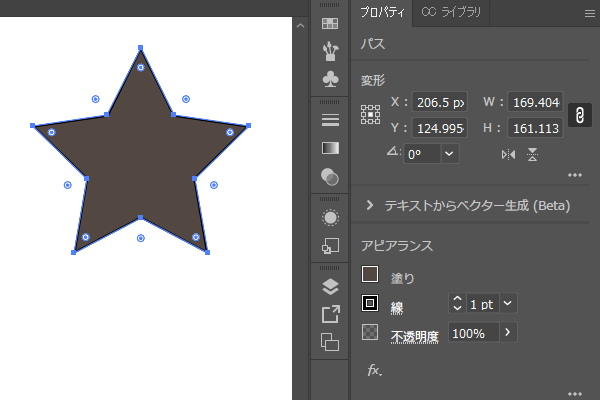
イラストレーターでは、文字とオブジェクトは異なるものとして扱っています。また、文字(テキスト情報)を図形オブジェクト(ベクタデータ)に変換する作業を、「文字のアウトライン」と呼んでいます。
文字を選択し、上部メニューの「書式」→「アウトラインを作成」

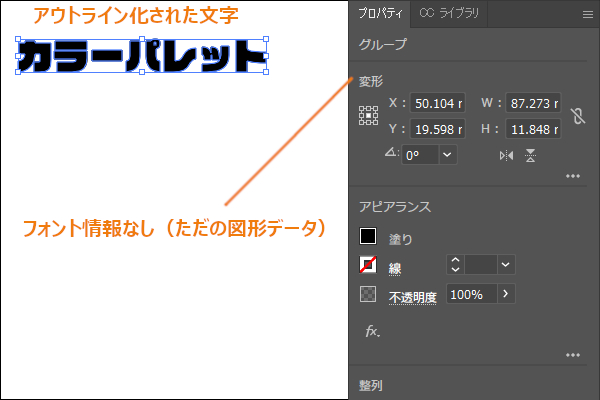
アウトライン化されると、テキスト情報が消滅します。そのため、文字のアウトラインを行ってしまうと、キーボード入力による文字内容の変更・フォント指定などができなくなります。
なんでわざわざテキスト内容を変更できなくなる「文字のアウトライン」が存在しているのか。理由のひとつは、Adobe イラストレーターの、文字フォントを各パソコン端末にアクティベート(インストール)して使用する仕様にあります。そのため、同じaiファイル(イラレ拡張子)でも、パソコン端末が変わると、文字フォント情報が抜け落ちてしまう事態が発生します。
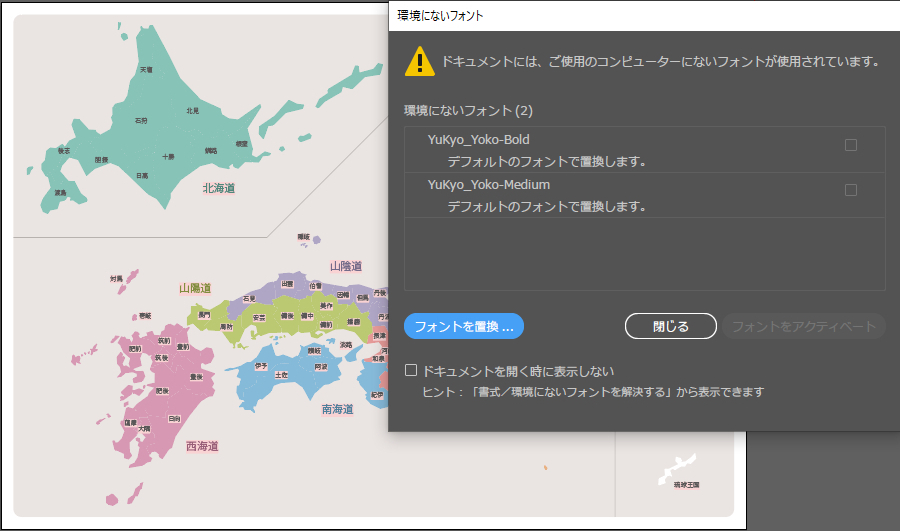
これはチラシ等DTP制作で、印刷業者にaiファイルを受け渡す際に重要になってくる作業です。
先述の通り、文字のアウトライン化を行うと、文字内容の書き換え・フォント変更などができなくなるデメリットがあります。
そのため、「文字内容を変更しない」ことが確定している段階で、文字のアウトライン化を行うのが基本です。
文字をアウトライン(図形オブジェクト)にすることで、できることを挙げてみました。(知ってることだけ)

文字を強調する方法としてよく使われる「縁取り」は、文字のアウトラインを作成してから行います。
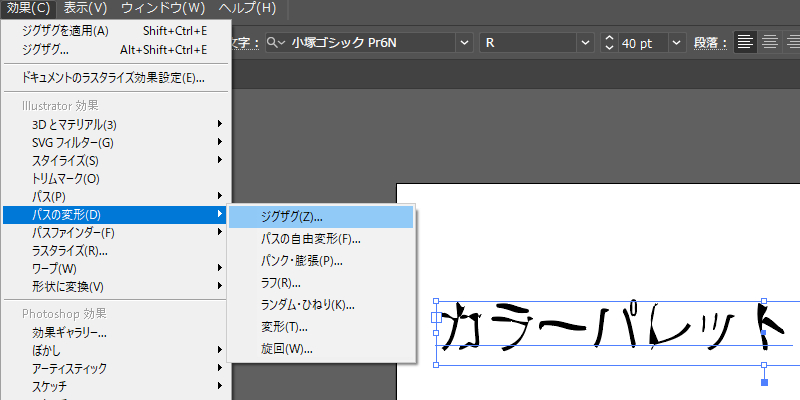
ジグザグ・膨張・アーチ状などの各種変形は、アウトラインにしなくてもできます。(文字ツールの状態なので、変形を保ったまま文字内容・フォント変更ができる。)
